 My wonderful husband surprised me with an Amazon Kindle Fire under the Christmas tree this year. Before Christmas, I had heard some disappointing things about the Fire, but the biggest one — that Fire users can’t buy ebooks from independent bookstores — turns out to not be true. Great news for anyone who has already invested in a Fire or got one as a gift.
My wonderful husband surprised me with an Amazon Kindle Fire under the Christmas tree this year. Before Christmas, I had heard some disappointing things about the Fire, but the biggest one — that Fire users can’t buy ebooks from independent bookstores — turns out to not be true. Great news for anyone who has already invested in a Fire or got one as a gift.
I had heard that Amazon had closed its Kindle to outside bookstores, forcing users to only buy ebooks from Amazon. I dislike Apple and its closed ITunes system for the same reason, but it turns out that the reports about Amazon aren’t quite accurate.
For any tablet, to buy ebooks from independent bookstores, you need to use the IndieBound Reader app. (The bookstore you want to buy from must be a member of IndieBound and make their inventory available through the IndieBound Reader app, so check with your favorite indie bookstore.) While the default settings for the Kindle Fire don’t allow the installation of apps that are not in the Amazon Store, including the IndieBound Reader app, there’s a quick and easy way to allow your Kindle Fire to accept these outside apps.
Here’s how:
1. In your Fire, click on the Settings icon, the gear-looking symbol in the top-right corner, then click on More… in the drop-down menu.
2. Scroll down to Device and tap it to open those options.
3. Near the bottom, you’ll find “Allow Installation of Applications.” Change that from OFF to ON. You’ll get a warning that says that installing apps from unknown sources can be dangerous for your security. Tap that you accept that. (You should always be careful about what you install and install only apps that you trust, like the IndieBound Reader app.)
4. Tap the Home icon in the bottom-left corner, then Web in the menu at the top.
5. In the URL field, type: www.indiebound.org/reader.
6. Tap the “Download IndieBound Reader for Android” button near the bottom of the web page. It will look like nothing has happened, but tap the Menu icon at the bottom (the only that looks like a page) then tap Downloads.
7. In the Downloads menu, you should find IBReader-1.1.apk. If it’s not there, tap the back button to go back to the IndieBound web page and hit the download button again.
8. In Downloads, tap the IBReader-1.1.apk file and a menu will appear asking if you would like to Install or Cancel. Tap Install.
9. That’s it! Now you can go back to Home and you’ll see the IndieBound Reader icon, a big white i in a red square. It’s also accessible in your Apps menu. Tap the IndieBound Reader icon and follow the instructions. You can choose the independent bookstore you would like to buy ebooks from then shop away.
To test it out, I bought Adam Gidwitz’s A Tale Dark & Grimm. It works perfectly. The setup is a little difficult if you just want to browse, but if you already now what book you want, you can search for it. And you can’t read a sample, like you can with Amazon, but you do get the book cover and a brief description.
One point! Ebooks bought through the IndieBound Reader can only be read with the IndieBound Reader. So you won’t find them in the regular Books area on the Fire. To access the books, open the IndieBound Reader app and you’ll see them in the Books menu there.
The IndieBound Reader isn’t quite as smooth a reader as Kindle’s, but it works fine and allows you to support your local bookstore, which is always a good thing.
Thanks go to Tech & Trend, whose article helped me figure out how to easily allow outside apps to be loaded onto the Fire. Tech & Trend’s article recommends you look for apps at 4Shared.com. I tried to find the IndieBound Reader there but couldn’t. But going straight to the source worked perfectly, so follow the instructions I’ve listed above.


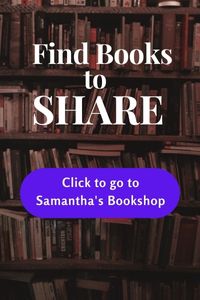
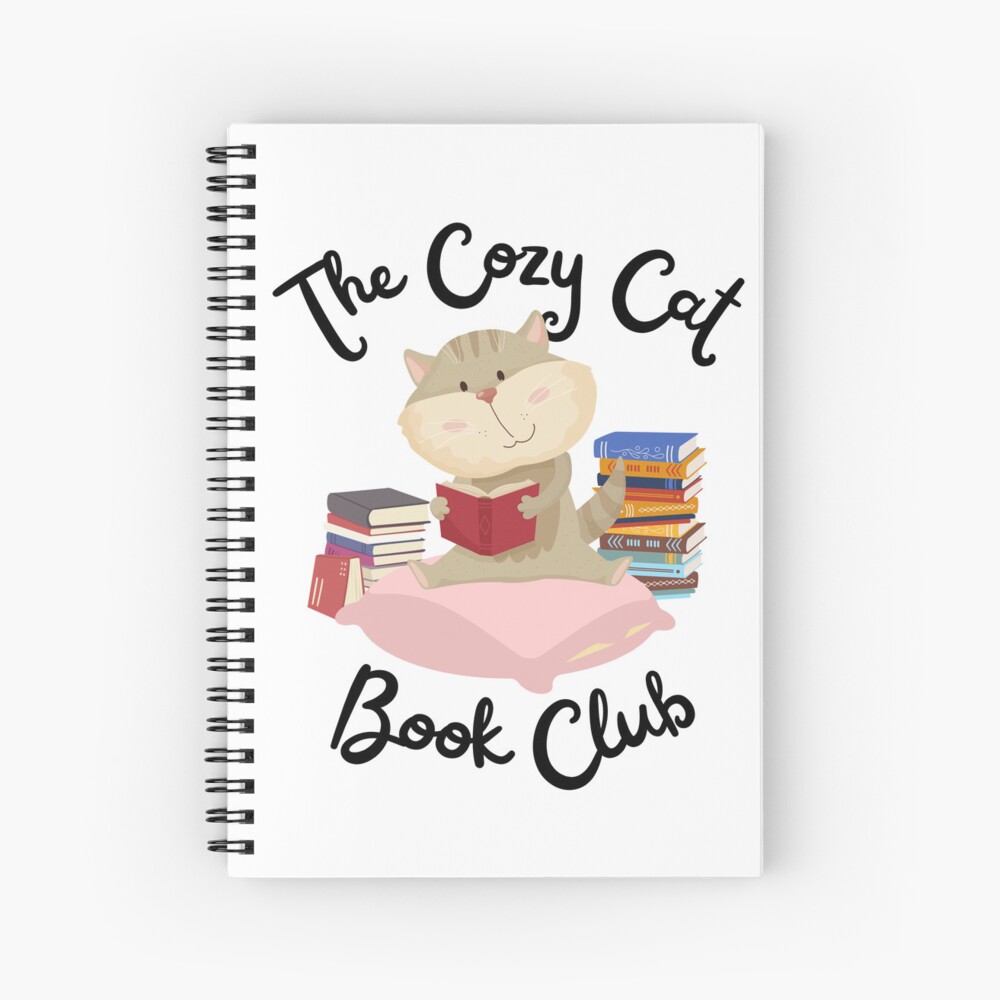
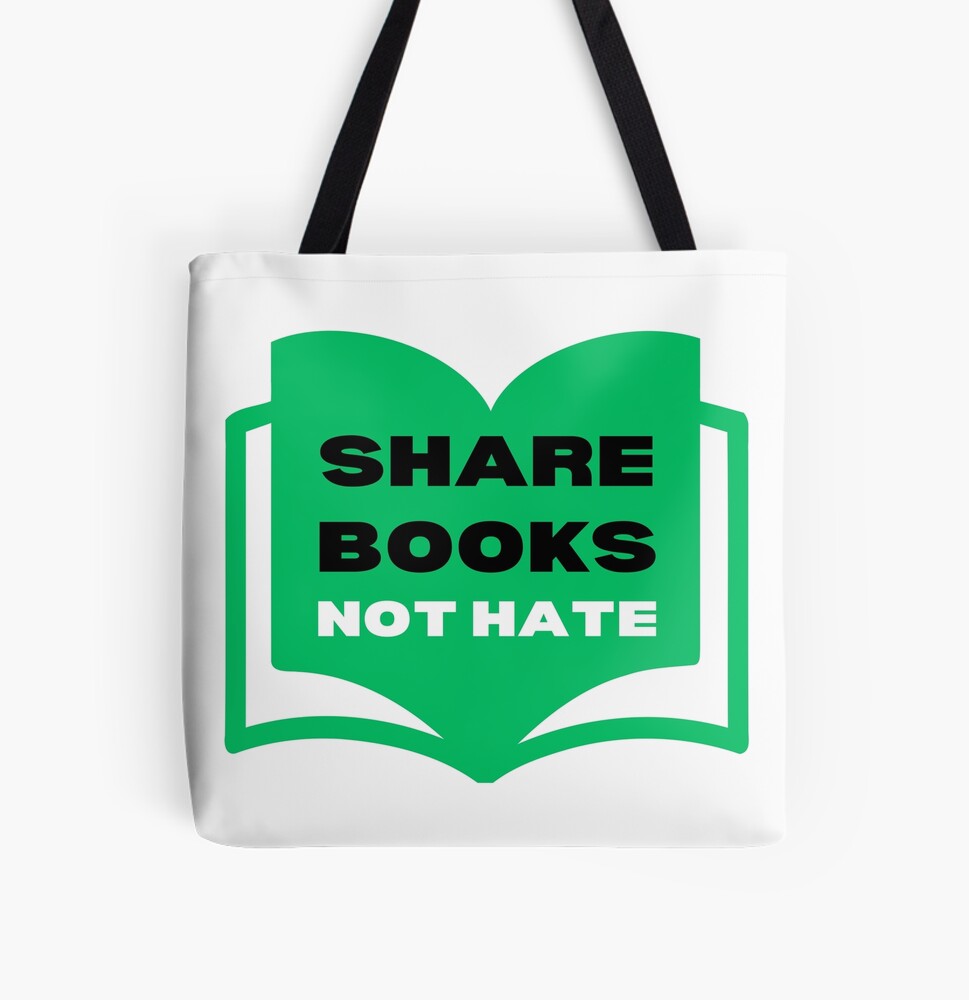
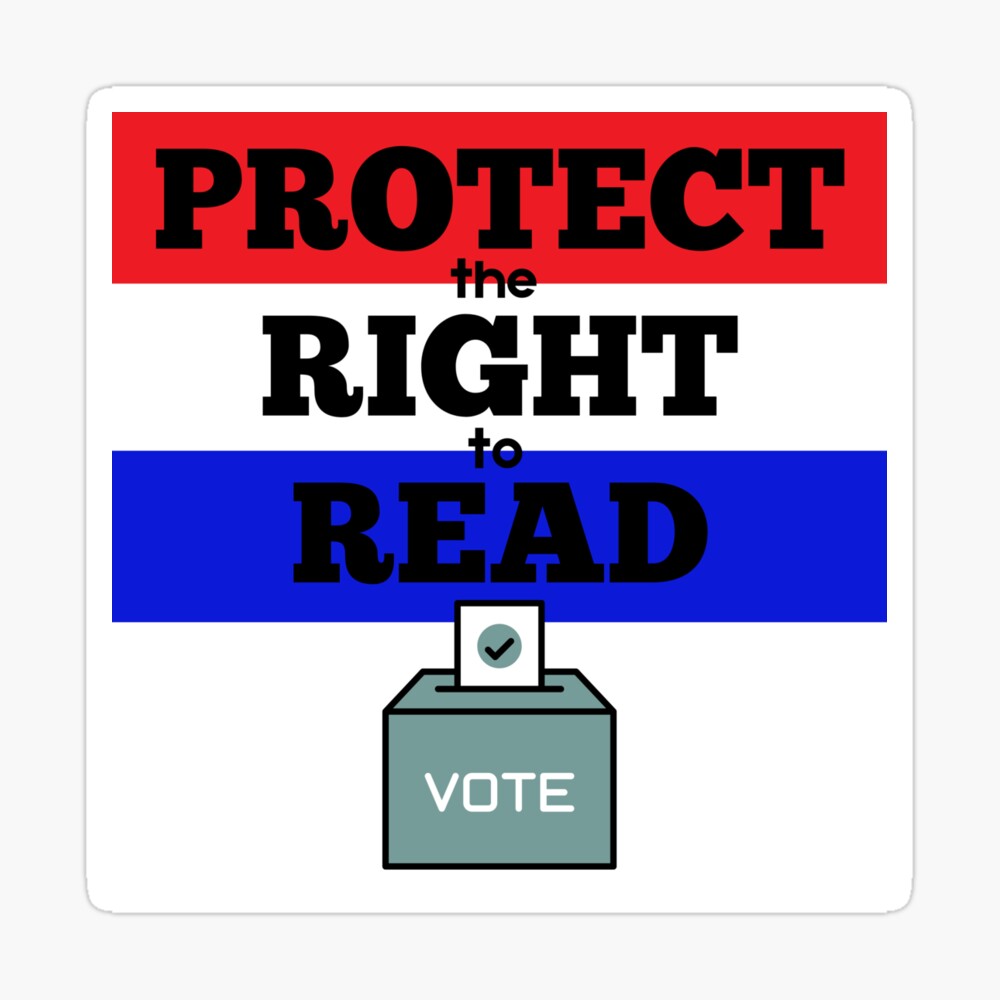

13 Responses
Many thanks, Samantha!
You’re welcome! Glad you’re finding it useful.
Good Tutorial on Installing IndieBook.. Keep it up Samantha
Thanks, Andriod Blog. I’m glad you enjoyed it.
Works perfectly, thanks for the tip!
Thank-you. Perfect instructions for downloading the app.
You’re welcome, Deanna and Nancy T. I’m glad you’re finding it useful.
Worked fine for: (a) enabling me to buy an e-book from my local independent book store; (b) allowing me to see and download e-books I had previously bought directly from Google.
IB reader doesn’t allow me to directly see/download the free/public-domain e-books in my Google account. For these, I had to (1) download the .epub or .pdf to my Mac; (2) connect my Kindle Fire via USB; (3) drag the .epub or .pdf file to /Volumes/SDCARD/IndieBound/Imports ; (4) Disconnect the Kindle Fire from the Mac; (5) Startup Indie Bound and hit “Info”. ; (6) Hit he “import” button.
Good to know, Ramsey. Thanks for those extra instructions. I haven’t tried opening public domain ebooks from Google for IndieBound. And good to know IB works for ebooks you have bought from Google. Thanks!
Thanks for clearing this up…. great!
My pleasure, Kathy. I’m glad it was useful to you.
Thank you for the tutorial! I feel the same way you do about the way Amazon controls its content. I, too, received my Kindle Fire as a gift. Do you know if Amazon has now blocked IndieBound? I loaded the app according to your instructions – flawless. But now when I try to sign in with Google it’s not letting me in. I’ve tried with about 4 bookstores in my region. I either get a blank screen when I choose a store or it prompts me over and over again to sign in. Any updated info would be great. Looks like this was working this past June. Hm.
P.S. Glad this search led me to your site. I’ll spend some time checking out your work.
Wow!! Thanks, it really worked. You made is so easy even a dummy like me could follow what you said! !!. Thanks again. Karebee
Comments are closed.